يعاني الكثير من مستخدمي أجهزة الحاسوب والكمبيوتر من عدم وجود مساحة تخزين كافية وامتلاء أقراص الحاسب، وهنا يفكر البعض في شراء هارد جديد، لكن سنقوم بتعليمك حلا بديلا مناسبا يوفر عليك الكثير من المال.

كيف نقوم بتفريغ مساحة كبيرة على الهارد في دقيقة؟
توجد العديد من الطرق التي يمكن من خلالها تفريغ مساحة كبيرة على جهاز الحاسب من دون الحاجة إلى البحث عن الملفات وتصنيفها وفرزها ومعرفة محتواها قبل حذفها.
في الحقيقة، توجد 4 طرق كفيلة بأن تفرغ مساحة لا تقل عن 10 أو 20 غيغا بايت من ذاكرة التخزين المؤقتة لملفات نظام التشغيل والتحديثات، خصوصا لأنظمة تشغيل ويندوز 10 وويندوز 11 التي تقوم بالتحديث بشكل شبه يومي.
هل كنت تعلم أن تحديثات نظام التشغيل يتم تخزينها مرتين على حاسبك؟ نعم عزيزي القارئ، إذ يقوم نظام التشغيل بتخزين ملفات البرامج والتعريفات التي يتم تحديثها في مسار خاص ومخفي في قرص التشغيل C، كما يقوم بإجراء نسخة احتياطية مباشرة لها.
ولك أن تتخيل كم من مساحة التخزين يتم خسارتها وهدرها بسبب تلك الأمور والإجراءات التي يقوم بها نظام التشغيل من تلقاء نفسه عند كل عملية تحديث لبرامجك.
إليك 4 طرق لتنظيف ذاكرة الحاسب الشخصي وتفريغ مساحة على الهارد تصل حتى 100 غيغابايت
إليك الآن طرق تفريغ مساحة على الهارد وحذف الملفات المؤقتة من نظام التشغيل بشكل فوري ومباشر وخلال ثوان قليلة:
1
استخدام الأمر Temp في محرر الأوامر لتفريغ مساحة على الهارد
لاستخدام أمر temp أو Temp الذي يمكننا من تفريغ مساحة تخزين على الهارد أو الحاسب، قم بالنقر على زر ويندوز (أيقونة ابدأ في الكيبورد) + حرف R.
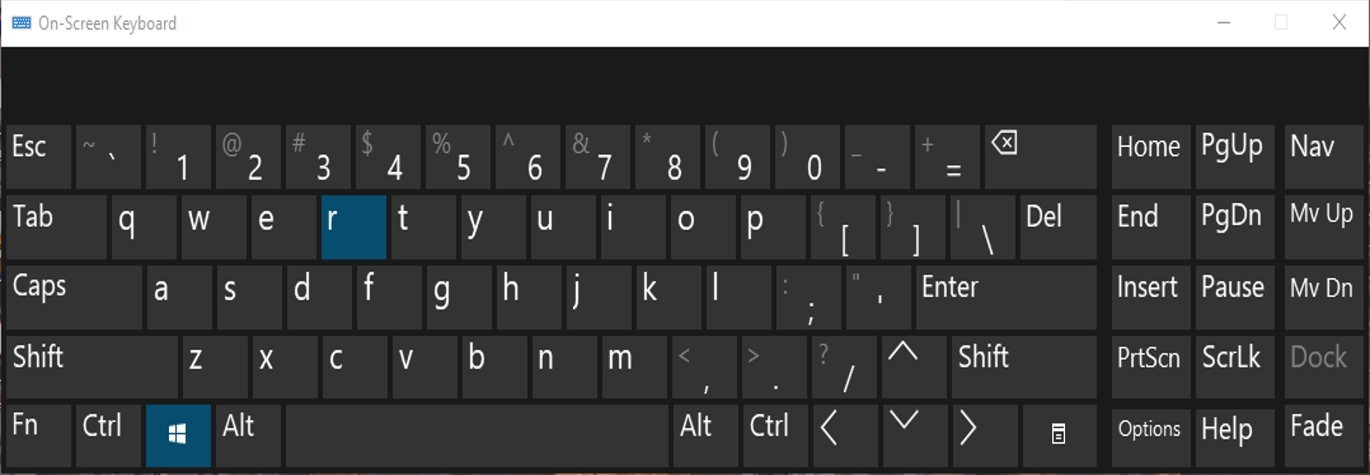
عند النقر عليهما سيظهر لك صندوق محرر أوامر صغير على شاشة اللابتوب أو الكمبيوتر كما هو واضح في الصورة أدناه:
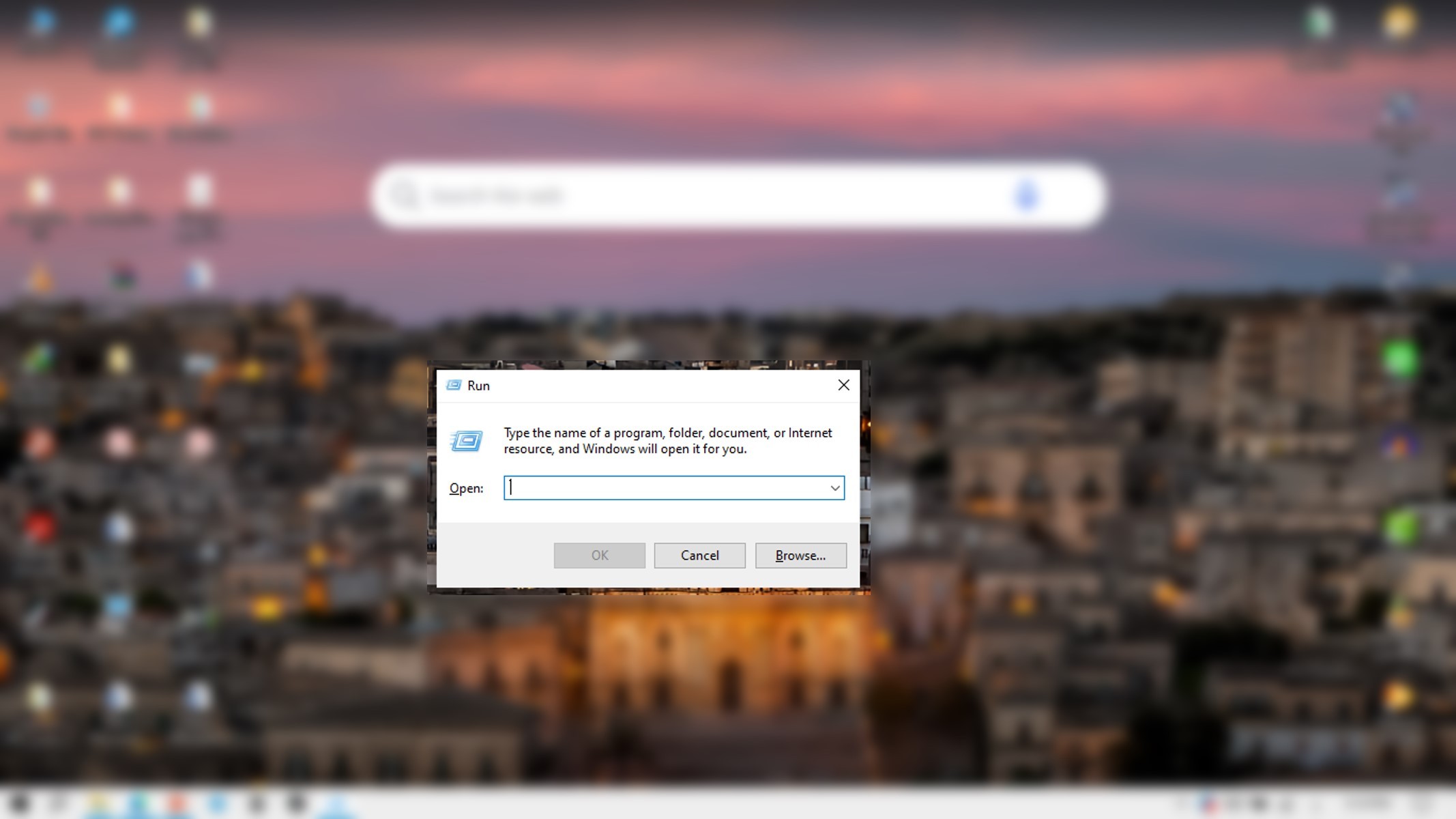
الآن قم بكتابة الأمر temp في الصندوق حيث يظهر محرر النص، وبعد ذلك انقر على ok.
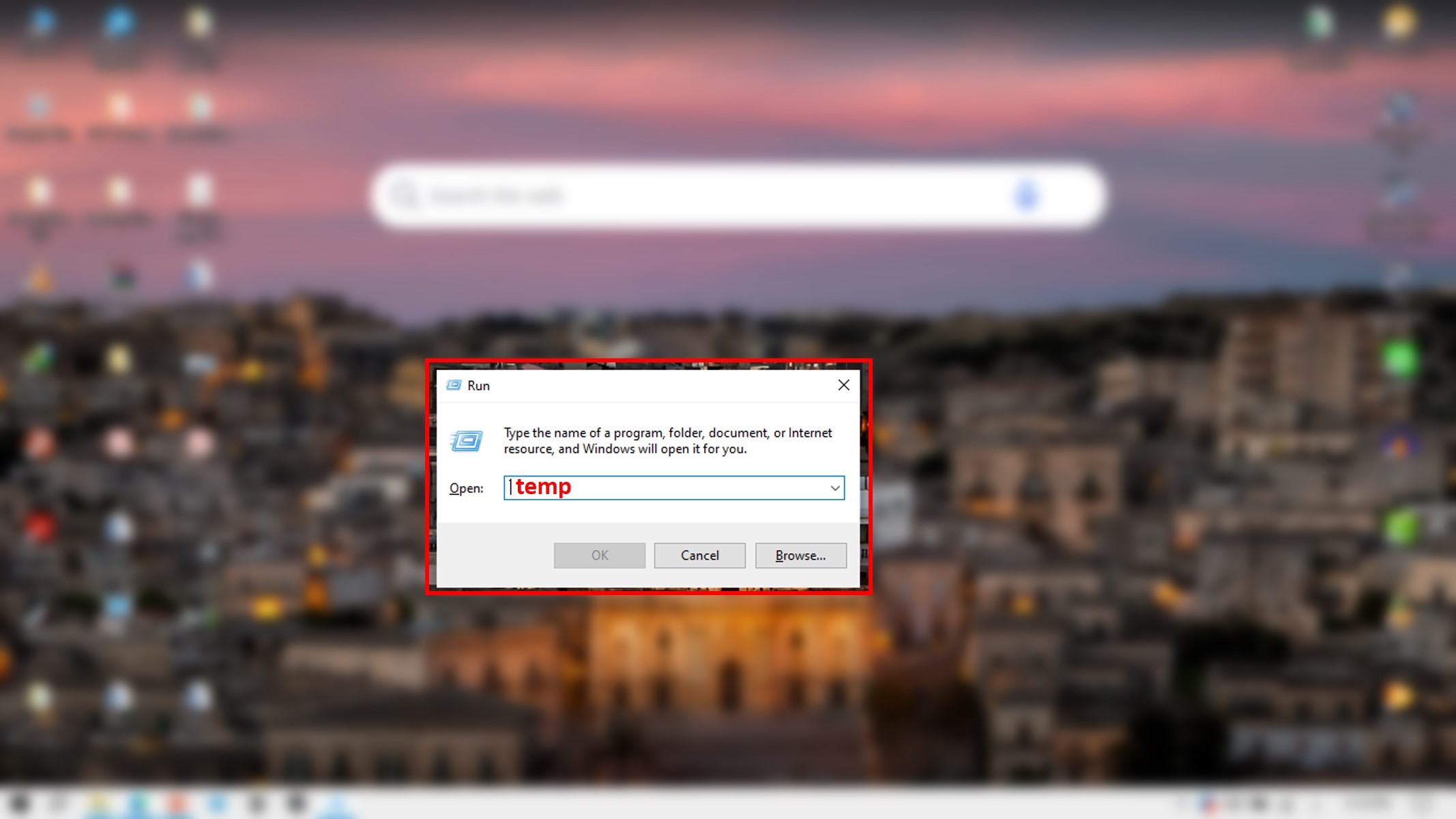
ستظهر لك مجموعة من الملفات والمجلدات التي تقوم بتخزين ملفات مؤقتة لمختلف برامجك التي تستخدمها بشكل دوري، إضافة إلى ملفات تخزين مؤقتة تتبع لمتصفحات الإنترنت، كل ذلك في المسار (C:\Windows\Temp).
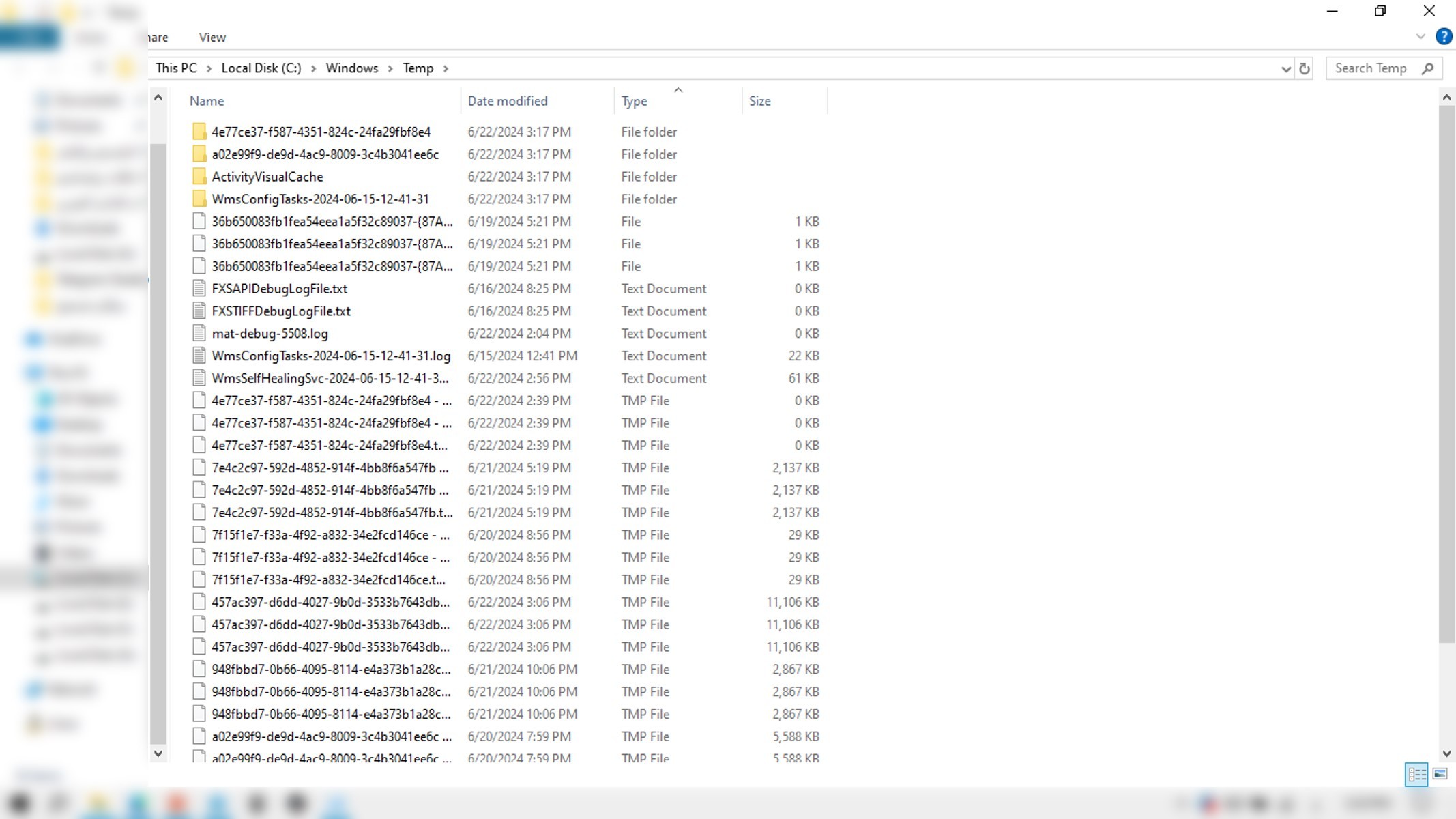
قم بتحديد كافة تلك المجلدات والملفات، ثم قم بحذفها. قد يعطيك نظام التشغيل إشعارا يطلب فيه منك منح الإذن بالوصول إلى مكان المجلدات كونها تقع على قرص نظام التشغيل، لكن لا تقلق.. قم بالنقر على السماح واستمر بعملية الحذف.
يصل حجم هذه الملفات إلى حدود 1 غيغا بايت، وقد يكون أكثر من ذلك بكثير في الأجهزة التي يقوم مستخدموها باستعمال البرامج الهندسية وبرامج التصميم والمونتاج والألعاب.
2
استخدام الأمر %temp% وتفريغ مساحة إضافية للحاسب
لاستخدام أمر %temp% أو %Temp% الذي يمكننا من خلاله تفريغ مساحة تخزين على قرص التخزين أو الحاسب، قم بالنقر على زر ويندوز (أيقونة ابدأ في الكيبورد) مع حرف R.
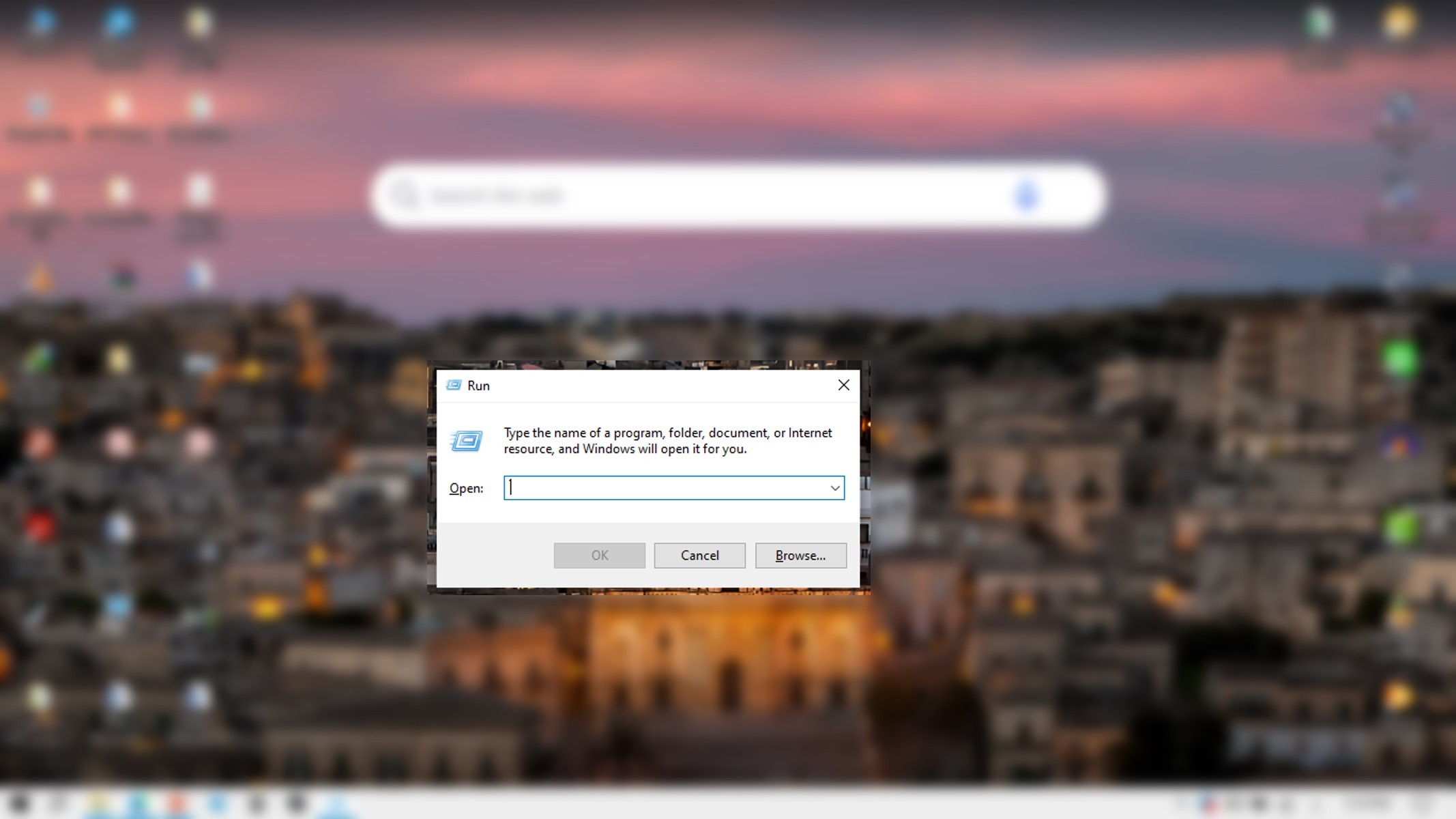
عند النقر عليهما سيظهر لك صندوق محرر أوامر صغير على شاشة اللابتوب أو الكمبيوتر الخاص بك كما هو واضح في الصورة أدناه:
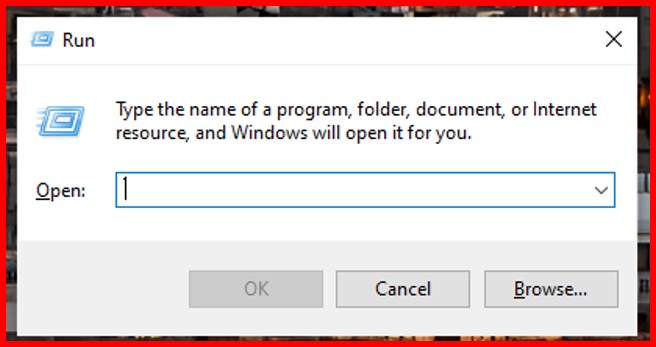
الآن قم بكتابة الأمر %temp% في الصندوق حيث يظهر محرر النص، وبعد ذلك انقر على ok لمتابعة بقية الخطوات.
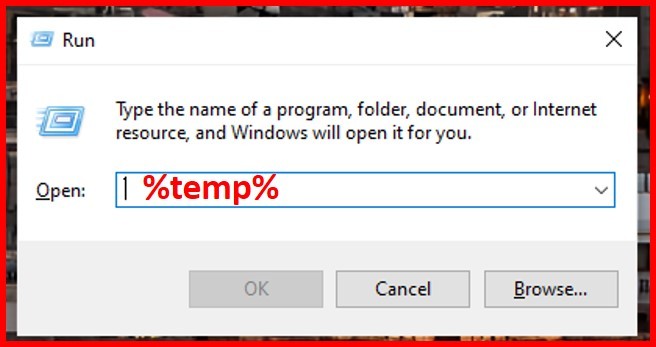
ستظهر لك مجموعة من الملفات والمجلدات التي تعتبر من ذاكرة التخزين المؤقتة الناتجة عن تشغيل البرامج وعمل نظام التشغيل، إضافة إلى ملفات تخزين مؤقتة لمتصفحات الإنترنت، كل ذلك في المسار (C:\Users\”user_name”\AppData\Local\Temp).
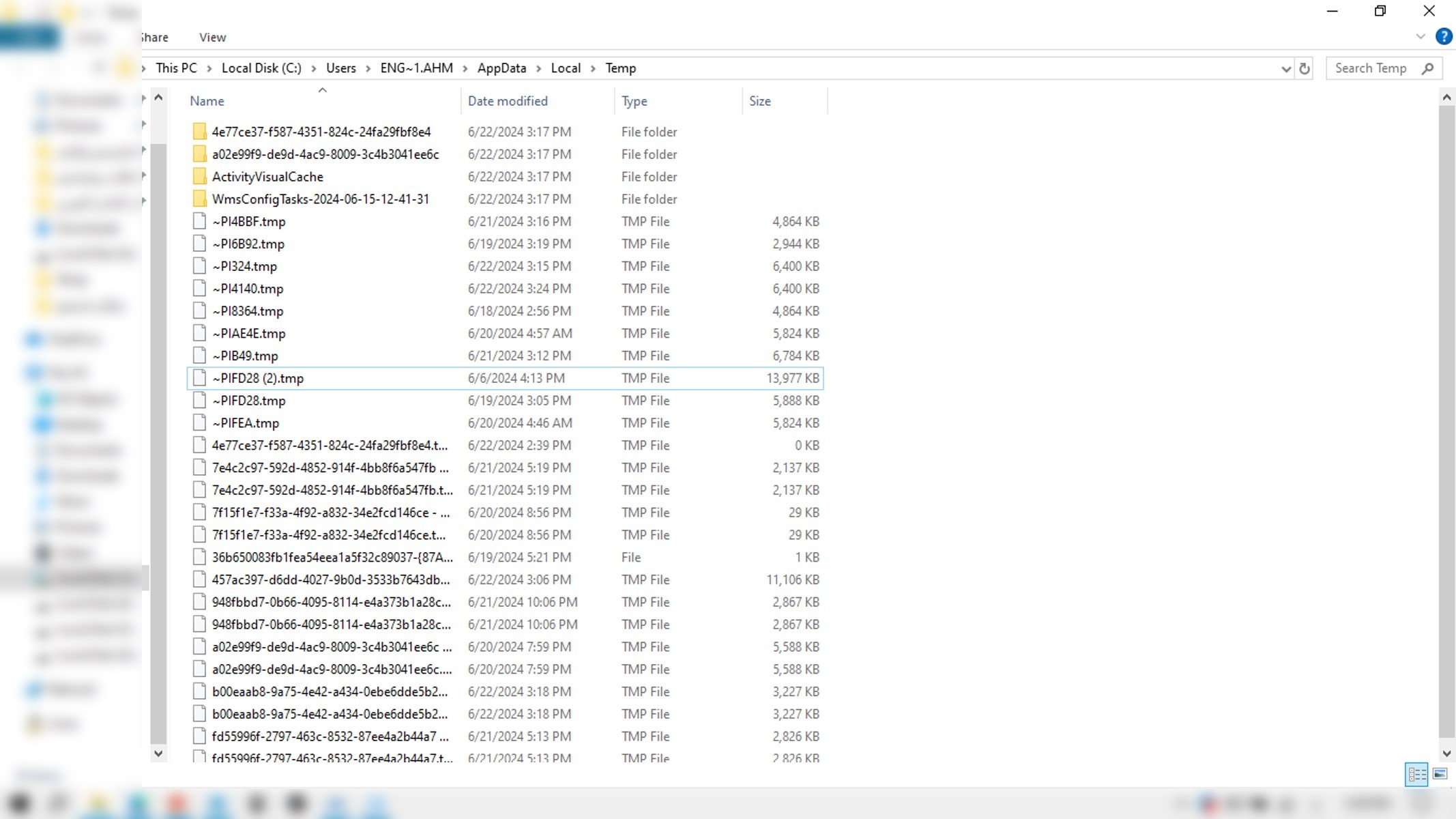
والآن قم بتحديد كل تلك المجلدات والملفات ثم قم بحذفها. قد يظهر لك إشعارا يطلب فيه منك منح الإذن بالوصول إلى مكان المجلدات كونها تقع على مكان تثبيت نظام التشغيل، لكن لا تقلق.. قم بالنقر على السماح واستمر بعملية الحذف.
قد تصل مساحة هذه الملفات والمجلدات إلى 1 أو 2 غيغابايت في الأجهزة التي تستخدم في تصفح الإنترنت فقط، أما في الأجهزة التي تستخدم في الألعاب والبرامج الهندسية والتصاميم، فإن مساحة تلك الملفات ستتجاوز 10 إلى 15 غيغا بايت.
3
استخدام الأمر prefetch في محرر الأوامر وحذف ملفات التحديثات المؤقتة
لاستخدام أمر Prefetch الذي يمكننا من خلاله تفريغ مساحة تخزين على الحاسب، قم بالنقر على زر ويندوز (أيقونة ابدأ في الكيبورد) مع حرف R.
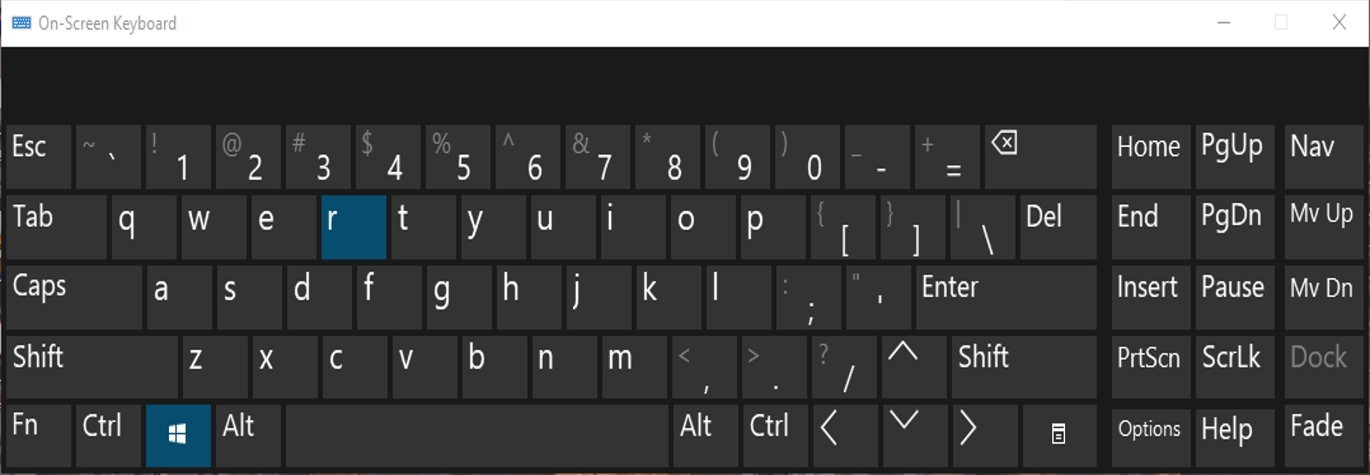
عند النقر عليهما سيظهر لك صندوق محرر أوامر صغير على شاشة اللابتوب أو الكمبيوتر الخاص بك كما هو واضح في الصورة أدناه:
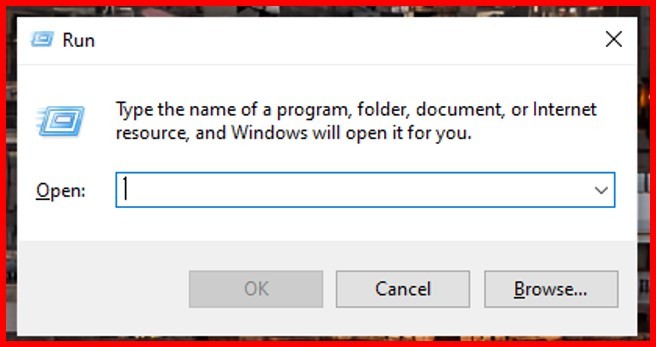
الآن قم بكتابة الأمر %temp% في الصندوق حيث يظهر محرر النص، وبعد ذلك انقر على ok لمتابعة بقية الخطوات.
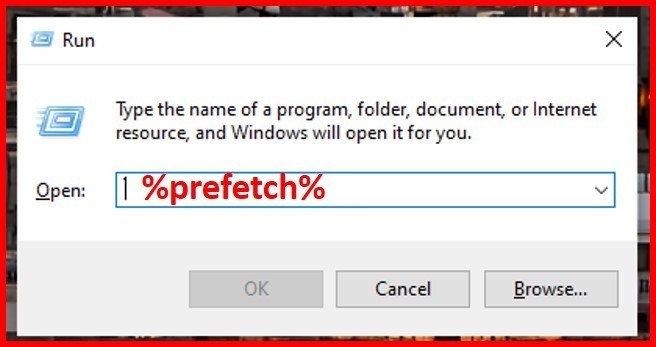
ستظهر لك مجموعة من الملفات والمجلدات التي تعتبر من ذاكرة التخزين المؤقتة الناتجة عن تحديث نظام التشغيل، إذ يتم تجميع كل ملفات وبرامج التحديثات التي يقوم Windows Update بتنزيلها عبر الإنترنت في هذا المجلد ذو المسار (C:\Windows\Prefetch).
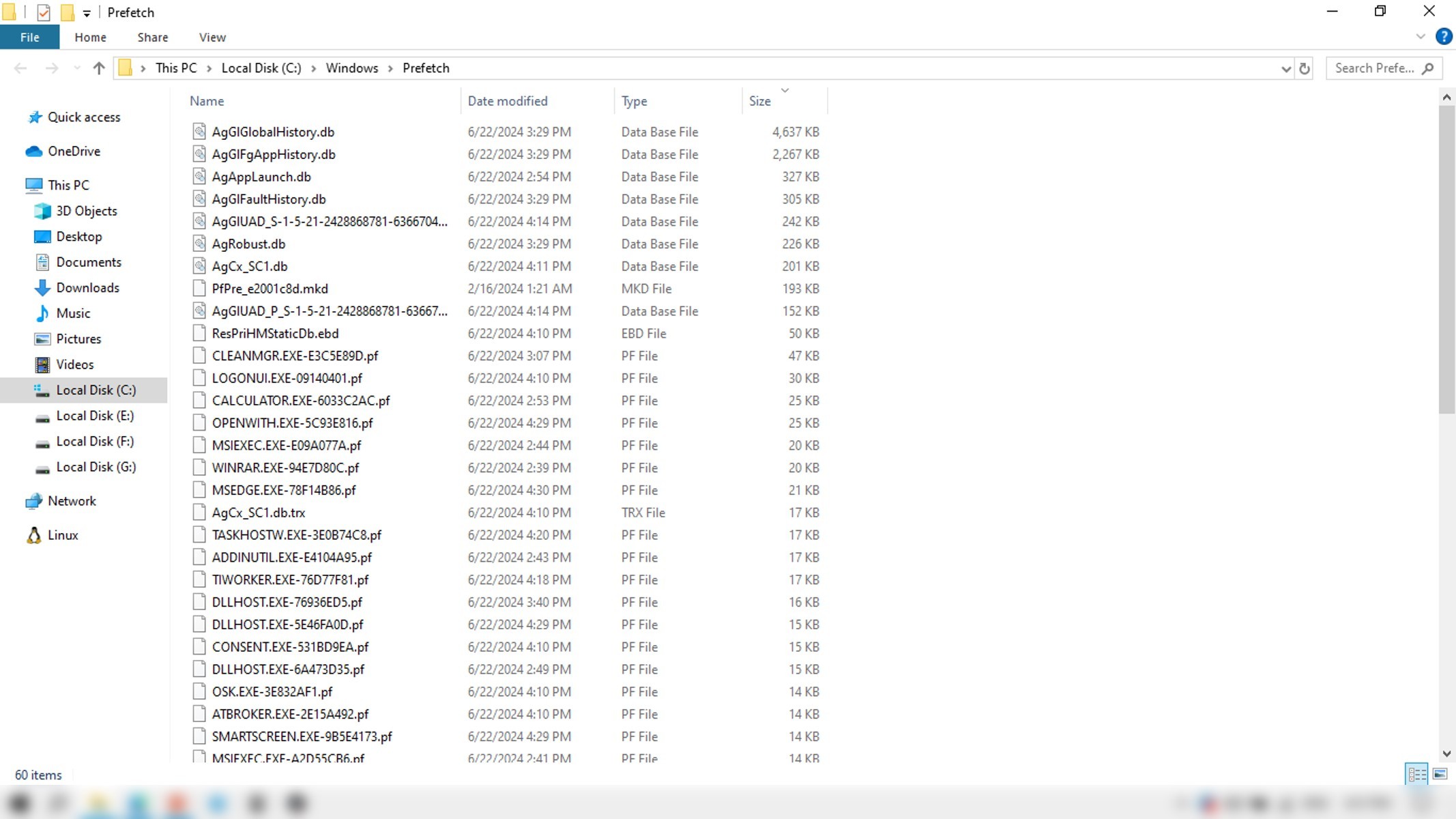
والآن قم بتحديد كل تلك المجلدات والملفات ثم قم بحذفها. وفي حال ظهور إشعار يطلب منك منح السماح بالإذن للوصول إلى المسار الحالي للملفات، فقم بالنقر على السماح واستمر بعملية الحذف.
قد تصل مساحة هذه الملفات والمجلدات إلى 4 أو 5 غيغابايت على الأقل في الحواسيب ذات المواصفات المنخفضة، أما في الأجهزة ذات المواصفات الهندسية العالية التي تستخدم في الغيمينغ أو التصميم والمونتاج، فتصل حجم ملفات التحديث إلى ما يزيد عن 10 أو 15 غيغابايت، وخاصة إن كان نظام التشغيل هو ويندوز 11.
4
استخدام أداة تنظيف القرص (disk Cleanup) ومسح ملفات النظام المؤقتة
يقوم نظام حماية ويندوز بإجراء نسخ احتياطي للأخطاء والأحداث وكل ما تقوم به على حاسبك، ناهيك عن المساحة التي يستهلكها عندما تقم بإنشاء نقاط الاستعادة والتي تستهلك مساحة تخزين كبيرة في حال وجود الكثير من العمل على الحاسب.
وكما قلنا لك في بداية المقال، فإن نظام التشغيل يقوم بإجراء عملية نسخ احتياطي لكل التحديثات بشكل تلقائي، فإذا كان حجمها قد وصل إلى 15 غيغا في المجلد السابق (C:\Windows\Prefetch)، فستجد نسخة مماثلة لها بنفس الحجم في جذور نظام التشغيل عند استخدام أداة Cleanup.
لاستخدام أداة تنظيف القرص أو disk Cleanup لنظام تشغيل ويندوز 10 أو 11 أو أي نظام تشغيل آخر، اتبع الخطوات الآتية:
قم بفتح قائمة ابدأ تم اكتب الأمر disk Cleanup في شريط البحث.
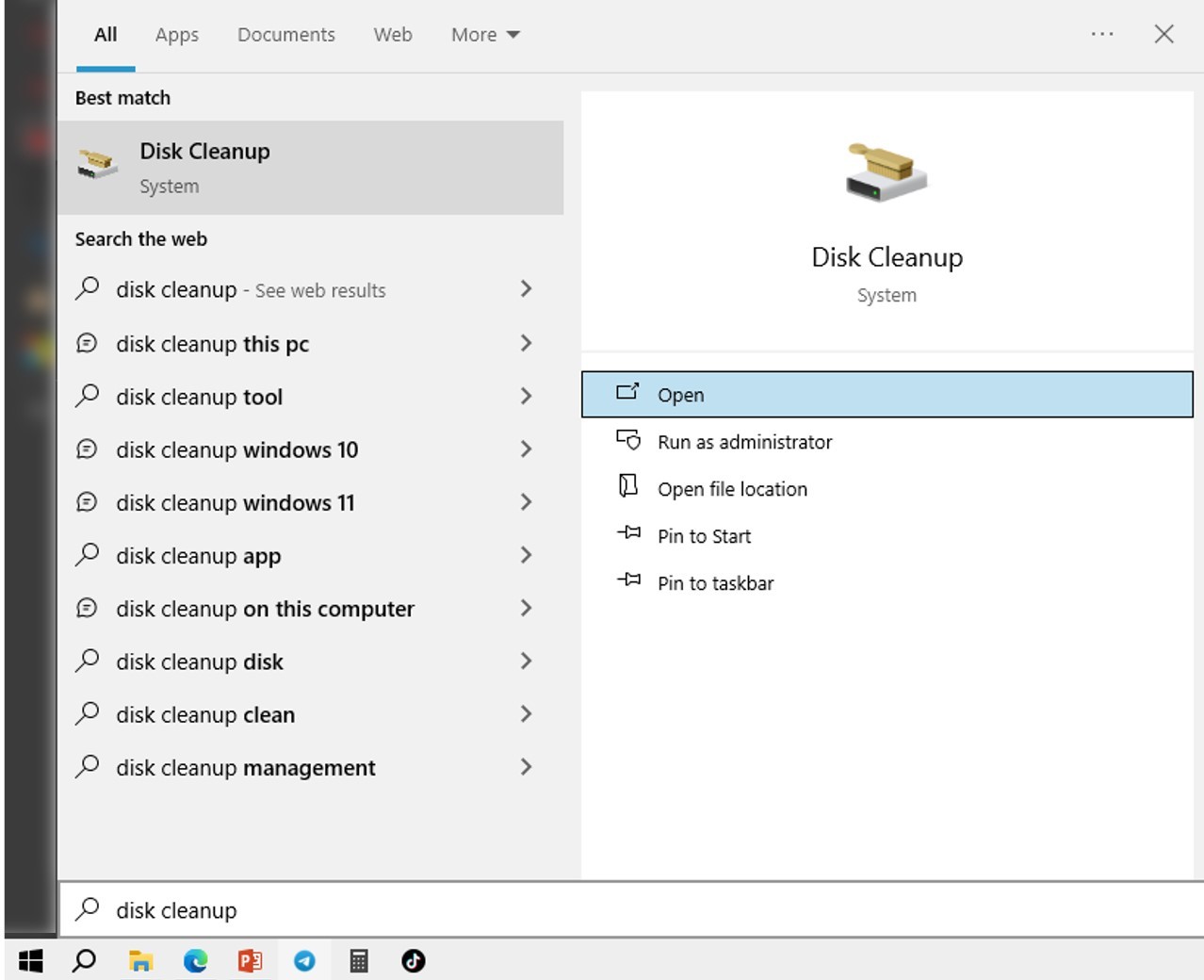
قم بالنقر على فتح أو open لأداة تنظيف القرص Disk Cleanup. ستظهر لك نافذة تفاعلية تحتوي على أقراص الهارد للحاسب الخاص بك. قم بتحديد القرص C أو أي قرص تريد ثم انقر على موافق أو OK.
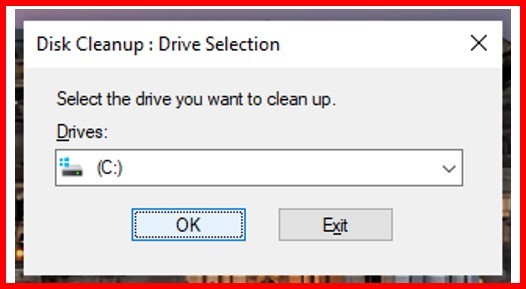
ستظهر لك نافذة جديدة كما هو مبين في الصورة التالية. قم بالنقر على تنظيف ملفات النظام أو “Clean up system files”، وهذا سيمنحك القدرة على مسح عدد أكثر من الملفات وبحجم أكبر.
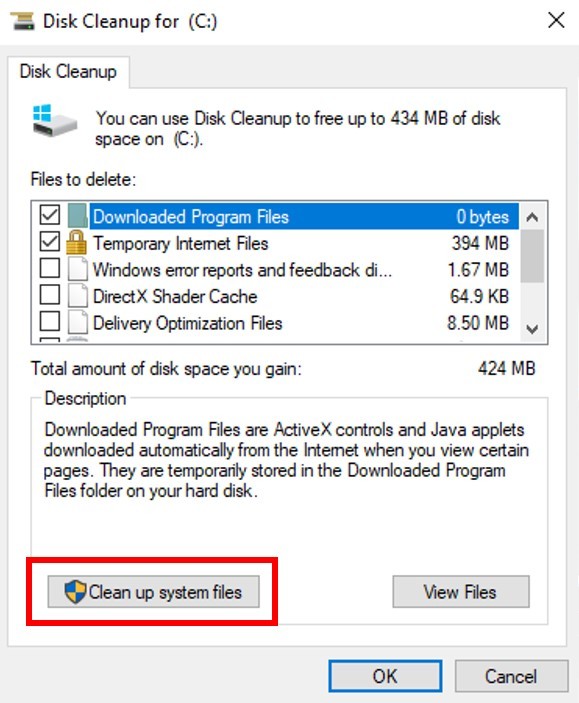
بعد تنفيذ الخطوة السابقة، ستظهر لك نافذة مشابهة تماما للنافذة التي تعاملنا معها سابقا. لاحظ كيف زاد عدد الملفات التي يمكنك حذفها وكيف أن حجمها ارتفع من 424 ميغابايت إلى أكثر من 3.5 غيغابايت.
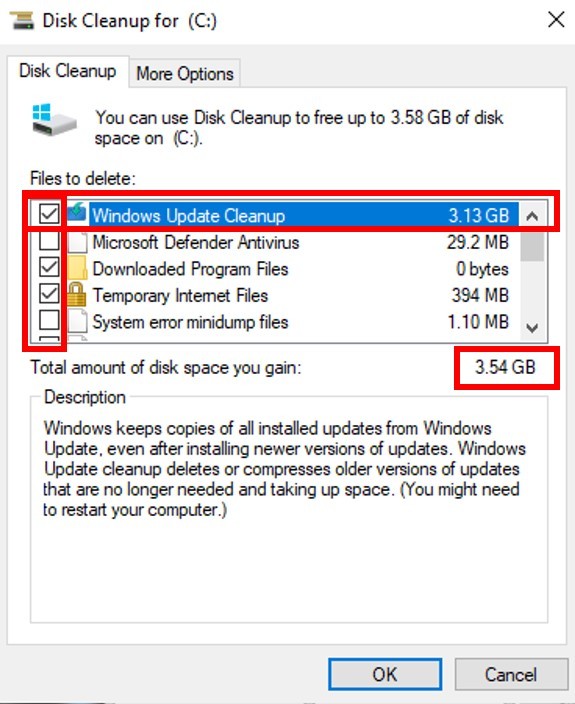
وكما نوهنا سابقا، فإن نظام التشغيل قام بإنشاء نسخة احتياطية لملفات تحديث النظام والتعريفات والبرامج ويصل حجمها إلى أكثر من 3 غيغابايت. الآن قم بتحديدها من خلال تعليم المربعات الصغيرة بجانب كل حزمة من الملفات واضغط على متابعة أو OK.
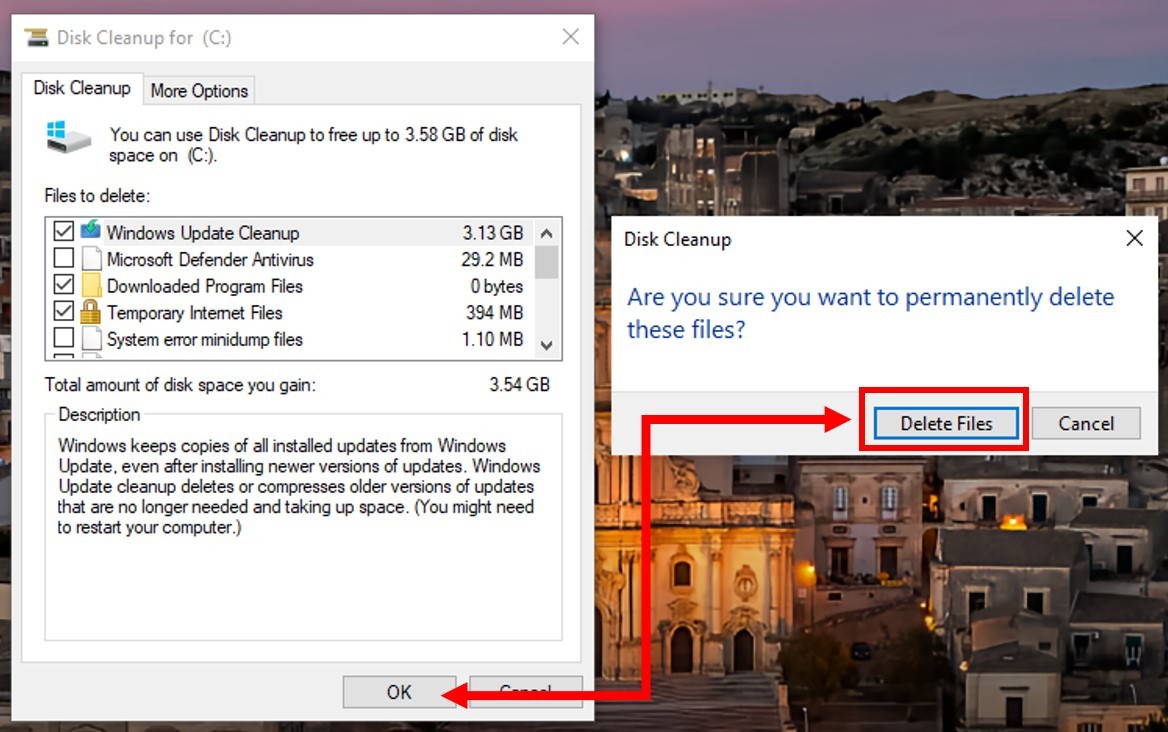
وبذلك ستكون قد حذفت جميع الملفات السابقة وأفرغت مساحة كبيرة جدا على القرص الصلب الخاص بحاسبك.
بتنفيذ الطرق السابقة ستكون قد نظفت القرص الصلب وحذفت ملفات التخزين المؤقت والملفات غير المهمة والمهملة وملفات التحديثات وتصفح الإنترنت، وستحصل على مساحة تخزين إضافية جديدة تبدأ من 10 غيغابايت وسطيا وتصل حتى 100 غيغابايت في بعض الحواسيب والأجهزة.
ويجب عليك القيام بالخطوات السابقة بشكل دوري، مرة كل شهر أو عدة أيام، وذلك من أجل ضمان بقاء جهاز الحاسوب الخاص بك نظيفا ولديك ما يكفي من مساحة التخزين التي تلزمك لتثبيت برامجك أو تخزين ملفاتك وأعمالك.
يمكن القيام بالخطوات السابقة لمختلف أقراص الحاسب، ويوجد العديد من البرامج التي تقوم بتنظيف الملفات المؤقتة والتي يمكنك تنزيلها من Microsoft Store أو Apple Store. كما يوجد أدوات ضغط الملفات وإلغاء التجزئة التي تمكنك من الحصول على مساحات تخزين إضافية تجعل حاسبك أكثر كفاءة وسرعة.






