يتميز متصفح مايكروسوفت إيدج بقدراته العالية ويمكن أن يكون فعالا للغاية، ومع ذلك في حالة امتلاكك لجهاز يعمل بنظام التشغيل ويندوز 11، ليس من الضروري الاقتصار على استخدام متصفح edge.
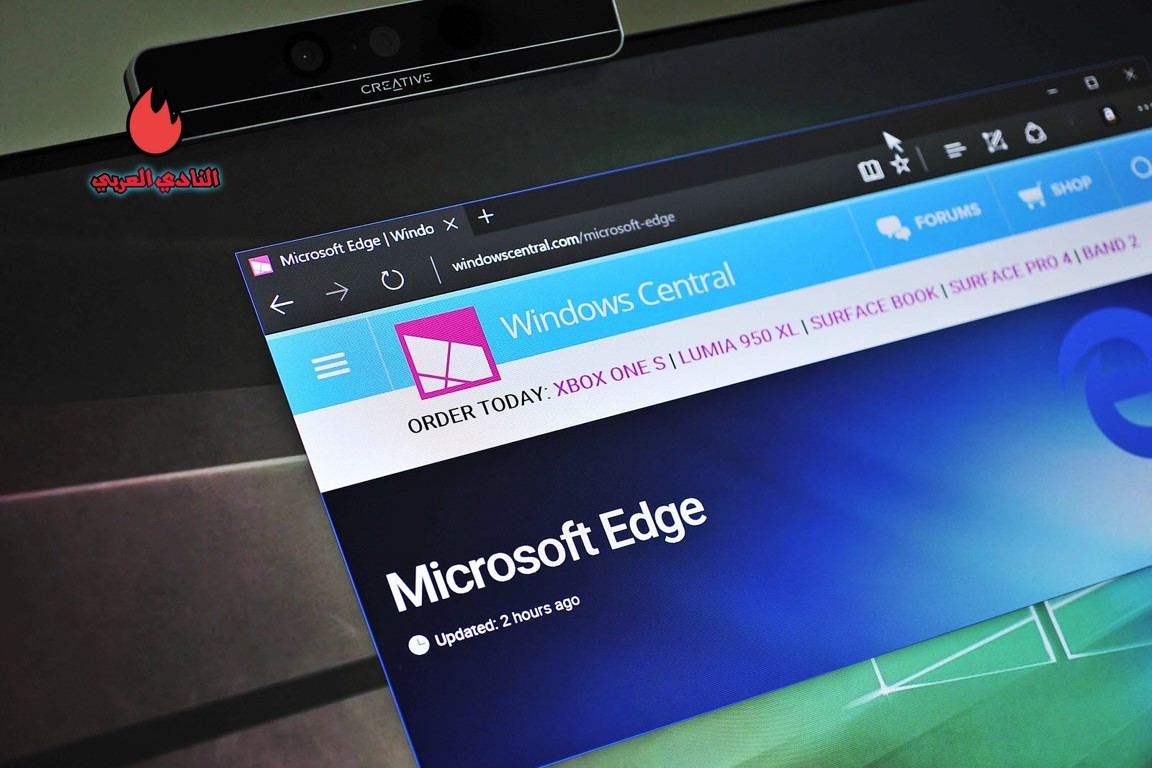
الخطوات الكاملة لتغيير المتصفح الافتراضي في ويندوز 11
عملية تغيير المتصفح الافتراضي في ويندوز 11 ليست بالوضوح والبساطة التي قد يتخيلها البعض، فإنه لا يكفي فقط النقر فوق زر “الاستخدام كافتراضي” الذي قد يظهر بعد تثبيت متصفح جديد، بدلاً من ذلك، يطلب منك ويندوز تحديد المتصفح الافتراضي لكل نوع ملف ورابط بشكل فردي.
لتغيير المتصفح الافتراضي إلى غوغل كروم مثلا، نقوم أولا بتشغيل كروم، ثم النقر على تعيين كمتصفح افتراضي. قم بالنقر عليه ولكن انتبه فالإعدادات قد لا تتغير بشكل كامل لكل انواع.
سيقوم هذا الخيار بنقلك إلى قائمة الإعدادات، ثم إلى قسم التطبيقات، وبعد ذلك خيار التطبيقات الافتراضية. أما في الحالات التي لا يظهر فيها الخيار بشكل مباشر، يمكنك التنقل إلى صفحة الإعدادات يدويا.
في صفحة “التطبيقات الافتراضية”، قم بتحديد المتصفح الذي تفضله كمتصفح افتراضي. هنا ستجد قائمة بأنواع الملفات HTML،PDF WEBP، وهذه تمثل مختلف أنواع الملفات والروابط التي يمكنك إقرانها بمتصفحك المختار.
تستطيع تجاهل هذه الأنواع إن كانت واجهة المتصفح نفسها توفر خيار جعل هذا هو المتصفح الافتراضي في الزاوية العلوية اليمنى من صفحتك. وعند الضغط عليه سيتم تلقائيا تعيين المتصفح كافتراضي للتعامل مع النوعيات الأساسية من الروابط والملفات.
وفيما يلي تلخيص للخطوات التي يمكنك اتباعها لتغيير المتصفح الافتراضي في نظام تشغيل ويندوز 11 بكل سهولة:
- قم بالنقر على زر قائمة ابدأ عبر الكبسة اليمينية للفأرة.
- قم بالضغط على خيار إعدادات “setting”.
- الآن نقوم باختيار مجموعة التطبيقات من نافذة الإعدادات ثم نختار صندوق إعدادات المتصفح الافتراضي.
- من مجموعة التطبيقات التي ستظهر لنا، نختار المتصفح الذي نرغب بالعمل عبره وليكن غوغل كروم.
- تظهر لنا لواحق الملفات والمتصفح الافتراضي لفتحها، نقوم هنا بالتعديل عليها واحدة تلوى الأخرى ونختار غوغل كروم كتطبيق افتراضي لفتحها.
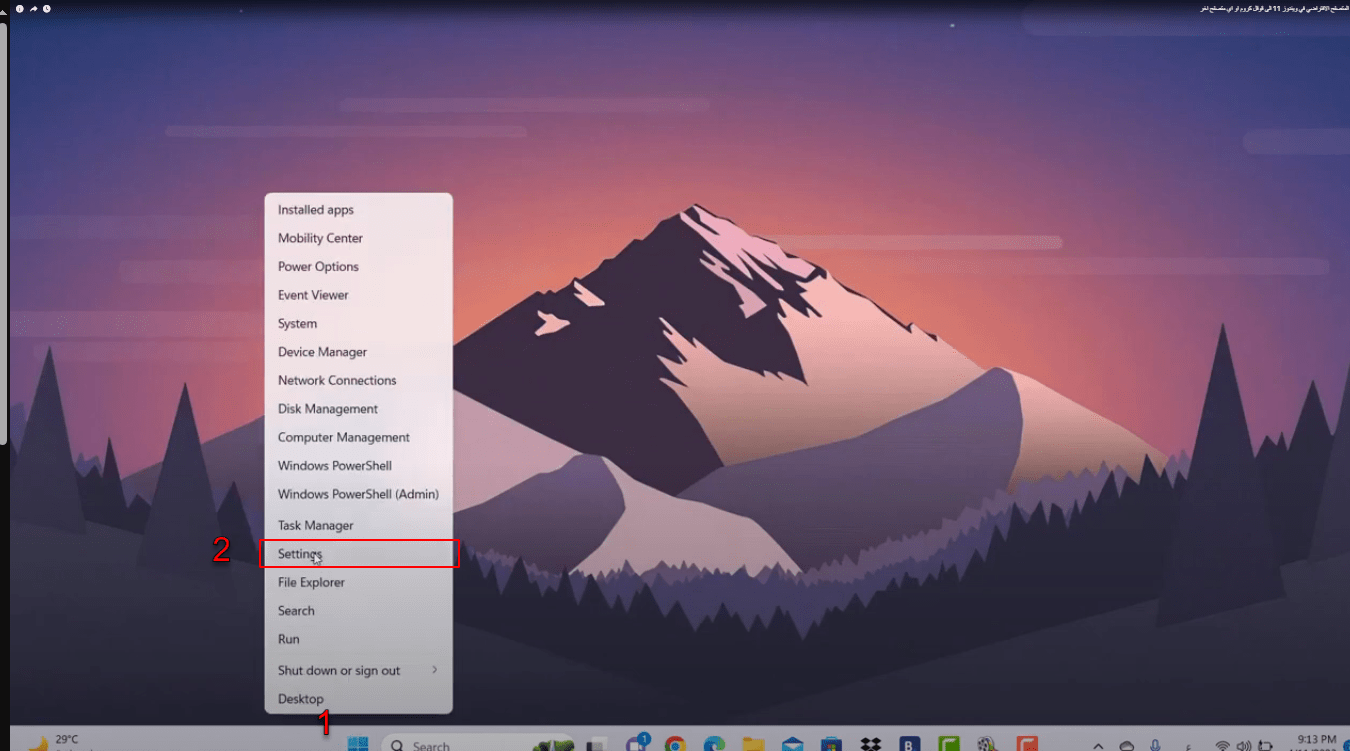
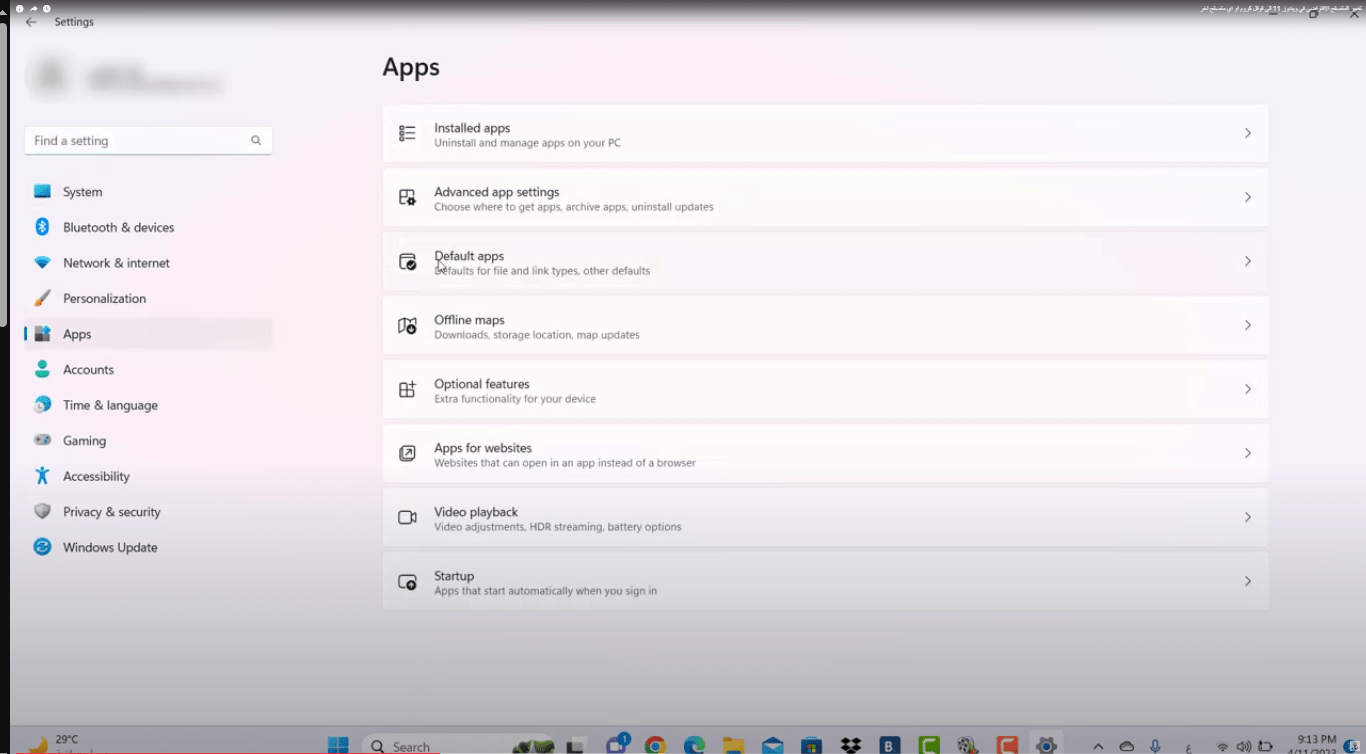

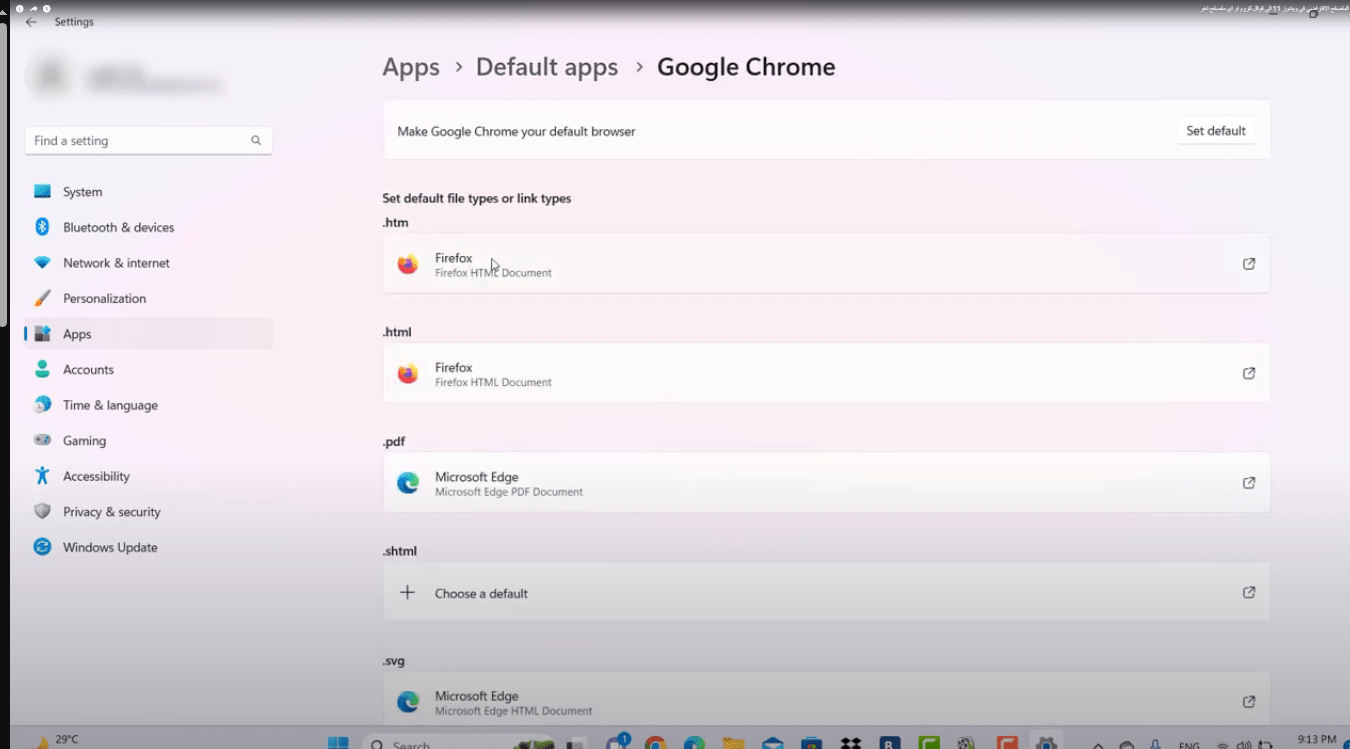
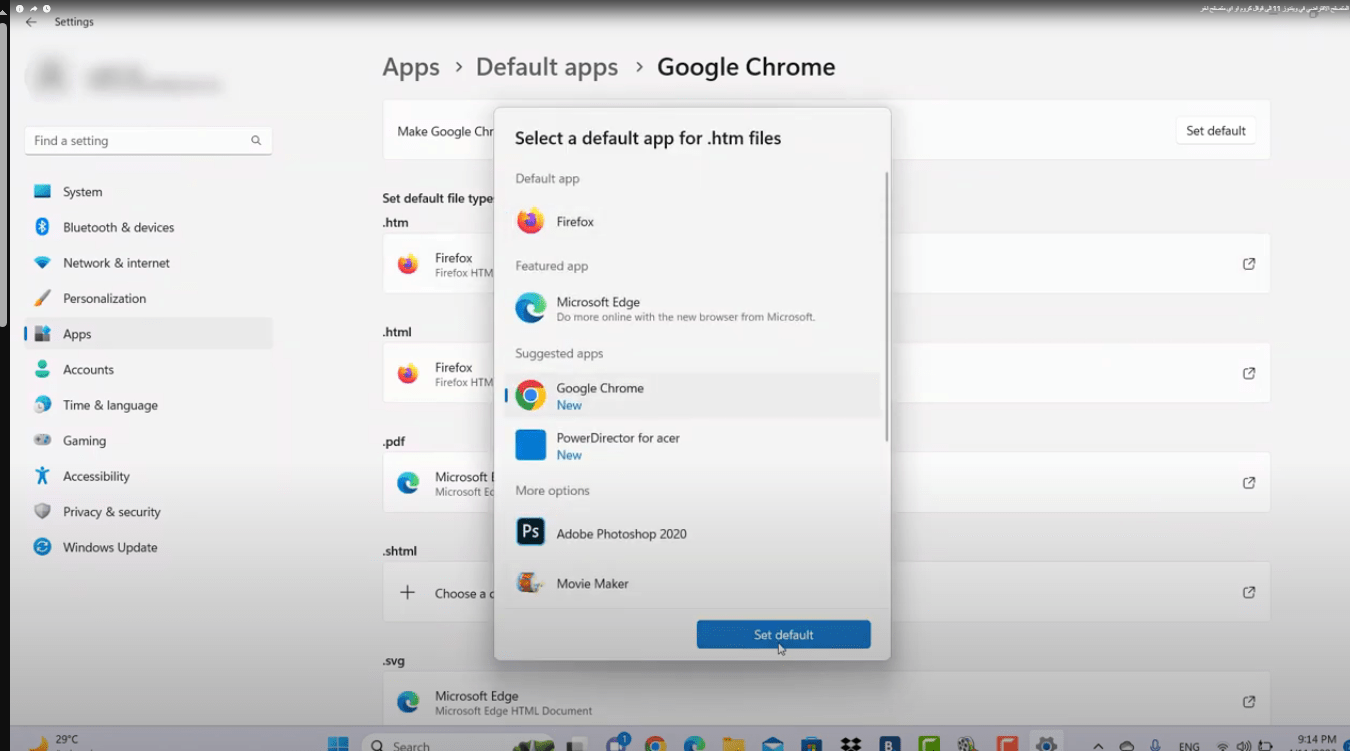
تجدر الإشارة إلى أن بعض المتصفحات مثل فايرفوكس تقوم بضبط هذه الإعدادات تلقائيا عند قيامك بتحديدها كمتصفح افتراضي عندما يعمل لأول مرة. في حين يتطلب متصفح chrom التوجه ذاتيا إلى صفحة الإعدادات لإكمال هذه العملية كما بيناه عمليا في الصور السابقة.
نأمل أن يكون المحتوى الذي قدمناه حول كيفية تغيير المتصفح الافتراضي في ويندوز 11 قد نال إعجابكم، ونتمنى أن توافونا دائما بطلباتكم حول المحتوى التقني الذي ترغبون بالحصول عليه عبر موقعنا.







